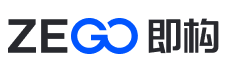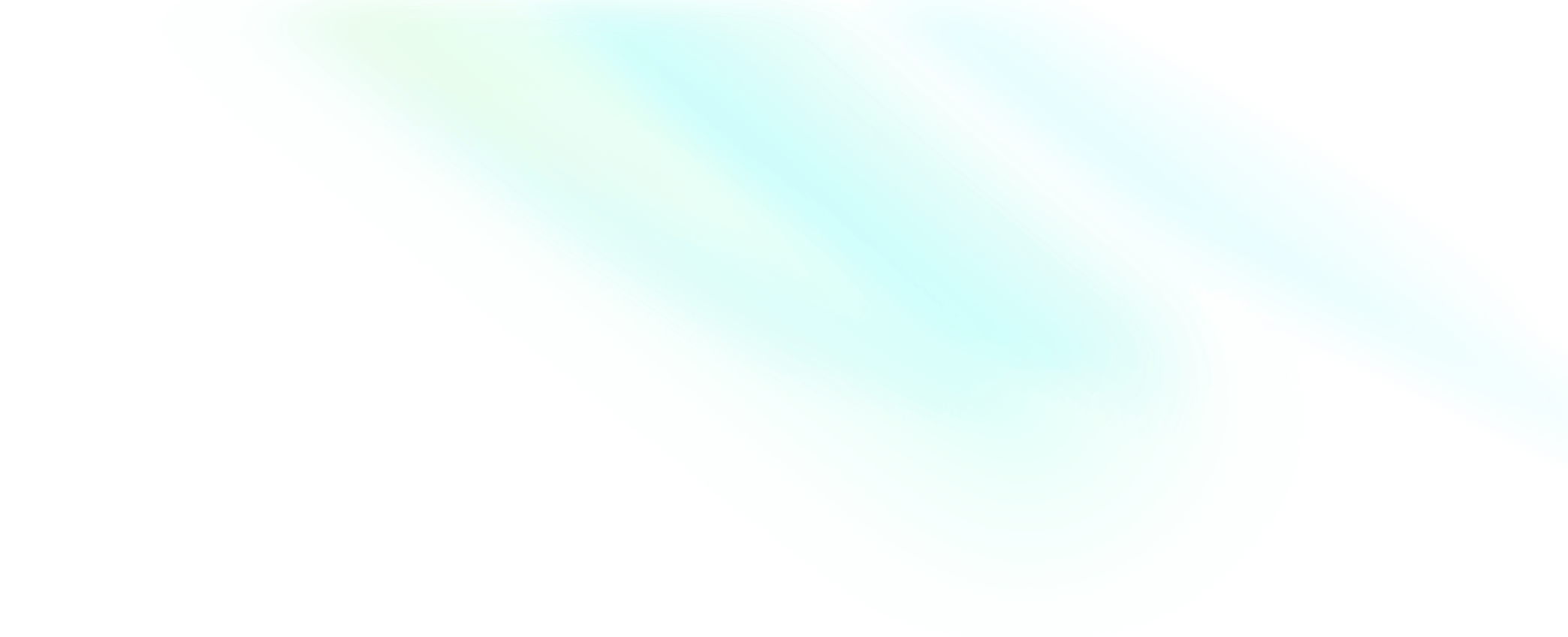示例源码运行指引
本文介绍如何快速跑通示例源码,体验基础的音视频通话服务。
准备环境
在运行示例源码前,请确保开发环境满足以下要求:
- Xcode 15.0 或以上版本。
- iOS 12.0 或以上版本且支持音视频的 iOS 设备或模拟器(推荐使用真机)。
- iOS 设备已经连接到 Internet。
前提条件
已在 ZEGO 控制台 创建项目,并申请有效的 AppID 和 AppSign,详情请参考 控制台 - 项目管理 中的“项目信息”。
SDK 同时也支持 Token 鉴权,若您需要升级鉴权方式,可参考 如何从 AppSign 鉴权升级为 Token 鉴权。
获取示例源码
本地下载
示例源码目录结构
下面目录结构为 ios_objc 子目录的文件结构,下文所涉及的文件路径均为相对于此目录的路径。
.
├─ DownloadSDK.sh
├─ Libs # ZegoExpressVideo iOS SDK 存放目录
├─ README.md
├─ README_zh.md
├─ VERSION.txt
├─ ZegoExpressExample
| ...
│ ├─ Examples
│ │ ├─ AdvancedAudioProcessing # 音频进阶功能
│ │ ├─ AdvancedStreaming # 推流、拉流进阶功能
│ │ ├─ AdvancedVideoProcessing # 视频进阶功能
│ │ ├─ CommonFeatures # 常用功能
│ │ ├─ Debug&Config # 测试与配置
│ │ ├─ Others # 其他功能
│ │ ├─ QuickStart # 快速开始
│ │ └─ Scenes # 最佳实践
| ...
│ ├─ Info.plist
│ ├─ KeyCenter.h
│ ├─ KeyCenter.m # 填写申请的 AppID 和 AppSign
│ ...
└─ ZegoExpressExample.xcodeproj # demo 的工程文件运行示例源码
-
打开 “AppStore”,搜索 “Xcode” 并下载安装。

-
使用 Xcode 打开 “ZegoExpressExample.xcodeproj” 文件。
- 打开 Xcode,选择左上角的菜单 “File > Open...”。

- 在解压后的示例源码文件夹中,找到 “ZegoExpressExample.xcodeproj” 文件打开。
-
登录 Apple 开发者账号。
- 打开 Xcode,选择左上角的菜单 “Xcode > Preferences...”。

- 单击 “Accounts” 选项卡,单击左下角的 “+”,选择添加 “Apple ID”,单击 “Continue”。

- 输入 Apple ID 和 Password 登录。

-
修改 Bundle Identifier 和开发者证书。
- 打开 Xcode,单击左侧的 “ZegoExpressExample” 项目。

- 打开 TARGETS 选项,开发者可以根据需求,单击 “General” 选项卡,修改项目的 Bundle Identifier。

单击 “Signing & Capabilities” 选项卡,选择自己的开发者证书。

-
修改 “/ZegoExpressExample/KeyCenter.m” 文件,填写 SDK 初始化所需的 “AppID” 和 “AppSign”。
注意请使用本文 前提条件 已获取的 AppID 和 AppSign 正确填写,否则示例源码无法正常运行。

-
将 iOS 设备连接到开发电脑,单击 Xcode 上方的的 “Any iOS Device”。

在弹出的选项框选择该 iOS 设备(或者模拟器)。

-
单击 Xcode 左上角的 “Build” 按钮编译和运行示例源码。

体验音视频通话/直播功能
在真机中运行项目,运行成功后,可以看到本端视频画面。
为方便体验,ZEGO 提供了一个 Web 端调试示例,在该页面下,输入相同的 AppID、RoomID,输入不同的 UserID、以及对应的 Token,即可加入同一房间与真机设备互通。当成功开始音视频通话时,可以听到远端的音频,看到远端的视频画面。