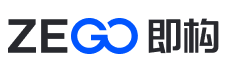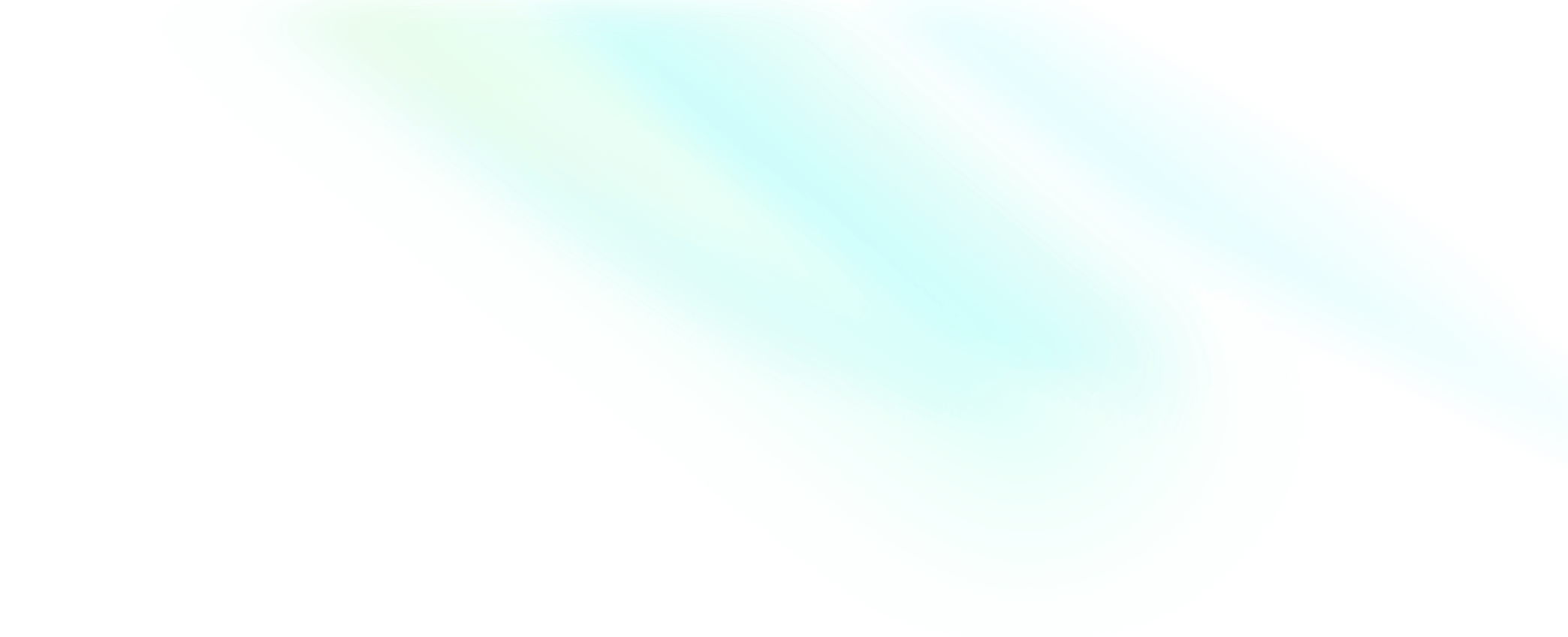示例代码运行指引
准备环境
请确保开发环境满足以下技术要求:
安装 Unity 2018.4.21f1 或以上版本。若未安装,可以在 Unity 官网 下载 Unity Hub,然后安装您需要的 Unity 版本(若不清楚,建议您安装最新的 LTS 版本)。下载时,推荐根据自身需要运行到的平台,勾选对应的 Plaforms 模块一起下载,以在 macOS 上安装为例:

根据示例代码需要运行到的平台,选择对应的开发环境或设备:
-
运行 Android 示例源码要求:Android 版本不低于 4.4,且支持音视频的 Android 设备或模拟器(推荐使用真机),如果是真机,请开启“允许调试”选项。
-
运行 iOS 示例源码要求:Xcode 15.0 或以上版本,iOS 12.0 或以上版本且支持音视频的 iOS 设备或模拟器(推荐使用真机)。
-
运行 macOS 示例源码要求:macOS 10.13 或以上版本,且支持音视频的 macOS 设备。
-
运行 Windows 示例源码要求:Windows 7 或以上版本,且支持音视频的 Windows 设备,并安装了 Visual Studio 2015 或以上版本。
-
运行 Linux 示例源码要求:任意具有 GLIBC 2.16 或以上版本的 Linux 发行版系统(目前仅支持 x86_64 架构),libasound(ALSA),libv4l2(v4l utils),CMake 3.7 或以上版本。
-
运行 WebGL 示例源码要求:浏览器需要支持 WebGL 以及 WebAssembly(推荐使用 WebGL 2.0),Chrome 57 或以上版本、Firefox 56 或以上版本,Safari 11 或以上版本,不支持移动设备上使用。推荐使用最新版的浏览器,以达到最佳的性能和兼容性。
-
确保所运行设备网络连接正常。
-
确保 Unity 已安装运行平台所对应的 Platfroms 模块。若已经安装 Unity,但没有安装相关 Platroms 模块,需要下载对应模块,以在 macOS 上安装为例:打开 Unity Hub,单击左侧的“安装”选项,选择需要安装的 Unity 版本,单击右上角图标选择 “添加模块” 选项,根据自己的开发要求,勾选并下载对应模块。


前提条件
已在 ZEGO 控制台 创建项目,并申请有效的 AppID 和 AppSign,详情请参考 控制台 - 项目管理 中的“项目信息”。
SDK 同时也支持 Token 鉴权,若您需要升级鉴权方式,可参考 如何从 AppSign 鉴权升级为 Token 鉴权。
获取示例源码
本地下载
示例源码目录结构
下列结构为工程目录的文件结构,下文所涉及的文件路径均为相对于此目录的路径。
unity3d
├── Assets
│ ├── Resources # prefab 资源文件
│ ├── Scenes # 示例场景
│ ├── Scripts # SDK 脚本
│ │ ├── native # C 接口导入层
│ │ ├── videoRender # 自定义视频渲染模块
│ │ ├── ... # 接口封装
│ ├── StreamingAssets # 资源文件
│ ├── ZegoExpressExample # 示例脚本
│ │ ├── Examples # 示例脚本
│ │ ├── Utils # 工具类
│ │ ├── KeyCenter.cs # 填写申请的 AppID、AppSign,登录房间的用户 ID 和 Token
│ │ ├── ZegoExpressExample.cs
│ ├── WebGLTemplates # WebGL 模板
│ │ ├── zegoTemplates # ZEGO 模板
├── Packages # Unity 依赖库
├── ProjectSettings运行示例代码
-
下载的示例源码中缺少 SDK,需要先 下载 SDK 包,并解压。
参考 集成 SDK 文档,将解压后的 SDK 包拷贝到工程的 “Assets” 目录下,并根据要运行的平台做额外的处理,否则 App 会构建失败。如下图所示:

-
修改 “Assets/ZegoExpressExample/KeyCenter.cs” 文件,填写 SDK 初始化所需的 “appID” 和 “appSign”。
- 请使用本文 前提条件 已获取的 AppID 和 AppSign 正确填写。
- userID 由您自定义填写即可。
- 如果您使用 WebGL 运行源码,需要根据填写的 userID 获取对应 Token 正确填写,否则示例源码无法正常运行。

-
在 Unity Hub 中,单击 “Projects” 选项卡,并在单击右上角 “Open”,选择示例源码所在目录。

-
打开后,可能会弹出提示:“Editor version not installed”,找不到示例源码工程使用的 Unity Editor 版本。此时,选择其它 Unity Editor 版本,并指定您正在使用的 Unity 版本即可。

-
打开工程后,选择左下角 “Project > Assets > Scenes” 目录下的 “HomePage”并双击,然后单击 "Game" 选项卡,即可以看到示例源码主页的场景。

-
在上方菜单栏,选择 "File > Build Settings"。

-
在 "Platform" 中选择平台,并在右下角单击 "Switch Platform",切换需要运行的平台。

-
开始运行。
- 参考步骤 7,将 “Platform” 切换到 “Android” 平台,单击 “Player Settings”,设置包名等配置。

- 完成设置后,连接 Android 设备并单击 “Build And Run”。
- 参考步骤 7,将 “Platform” 切换到 “iOS” 平台,单击 “Build” 将 iOS 工程保存到本地,通过 Xcode 打开本地工程。
- 在打开的 Xcode 工程中,打开 “Unity-iPhone” Target 的 “Signing & Capabilities” 选项卡,首先确保勾选 “Automatically manage signing”,然后切换 “Team” 为自己的 Team,再修改 “Bundle Identifier” 为自定义的 Bundle ID。

- 选择 “Info.plist” 文件,添加摄像头和麦克风权限。

- 如果您需要在真机运行,请在 “Unity-iPhone” Target 的 “General” 选项卡找到 “Frameworks, Libraries, and Embedded Content”,点击“+” -> “add other” -> “add files”,添加 ZegoExpressEngine.xcframework 下的 ios-arm64/ZegoExpressEngine.framework。

- 单击 Run 按钮,运行示例 Demo。
请注意,在运行到 iOS 设备时,如果出现如下报错,可参考 集成 SDK 中关于导出 iOS Xcode 工程集成 ZegoExpressEngine.framework 的问题处理该报错。
no suitable image found. Did find: /private/var/containers/Bundle/Application/3CC0EE65-89C9-45F5-8E22-A4AC194DF260/hello.app/Frameworks/UnityFramework.framework/Frameworks/ZegoExpressEngine.framework/ZegoExpressEngine: code signature in (/private/var/containers/Bundle/Application/3CC0EE65-89C9-45F5-8E22-A4AC194DF260/hello.app/Frameworks/UnityFramework.framework/Frameworks/ZegoExpressEngine.framework/ZegoExpressEngine) not valid for use in process using Library Validation: mapped file has no cdhash, completely unsigned? Code has to be at least ad-hoc signed.
- 参考步骤 7,将 “Platform” 切换到 “macOS” 平台,选择好要构建的架构,例如 Intel + Apple silicon,然后点击 “Build” 生成 App 到本地。

- 生成 macOS 上的一个应用后,双击即可运行。
- 参考步骤 7,将 “Platform” 切换到 “Windows” 平台,选择好要构建的架构,注意此处选择的架构要与步骤 1 中保留的 SDK 架构一致,然后点击 “Build” 生成 App 到本地。

- 在 Windows 设备上,单击工程中的 .exe 文件,即可运行。

- 参考步骤 7,将 “Platform” 切换到 “Linux” 平台,然后单击 “Build” 生成 App 到本地。

- 在 Linux 设备上的 App 目录打开终端,输入
./<App 名称>,即可运行。例如 Build 生成 App 名称为 “zegoExpressExample”,则输入以下命令运行:
$ ./zegoExpressExample- 场景绑定事件组件,组件名必须为:"ZegoWebGLEventHandler",并添加名为 "ZegoWebGLEventHandler.cs" 脚本。
使用的 Api 若含有回调函数,必须要绑定事件组件 "ZegoWebGLEventHandler" 。

-
参考步骤 7,将 “Platform” 切换到 “WebGL” 平台,选择好要构建的架构,注意此处选择的架构要与步骤 1 中保留的 SDK 架构一致。然后点击 “Switch Platform” 切换为 WebGL 配置,再点击 “Player Setting”,选择 “WebGL Template” 为 “zegoTemplates”。


-
点击 “Build And Run” 生成本地文件。
体验实时音视频功能
在真机中运行项目,运行成功后,可以看到本端视频画面。
为方便体验,ZEGO 提供了一个 Web 端调试示例,在该页面下,输入相同的 AppID、RoomID,输入不同的 UserID、以及对应的 Token,即可加入同一房间与真机设备互通。当成功开始音视频通话时,可以听到远端的音频,看到远端的视频画面。
常见问题
-
示例源码运行到 Android 设备上,构建时报错
Gradle build failed.该如何解决?
一般是由于网络问题,导致 Gradle 下载依赖失败。请检查您的本地网络是否能正常访问谷歌资源;如果不能,可能需要开启代理。