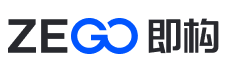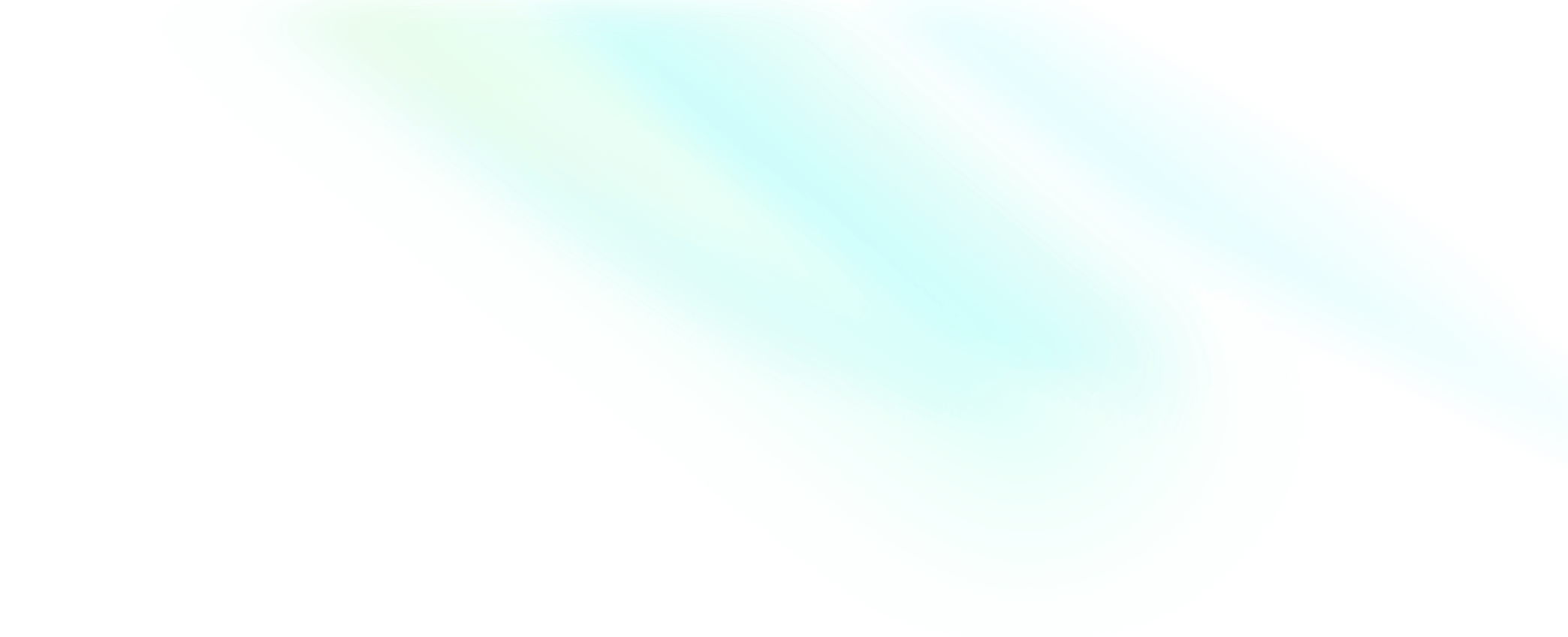示例代码运行指引
准备环境
请确保开发环境满足以下要求:
-
使用 Cocos Creator v3.6.0 或以上版本(建议通过 Cocos Dashboard 下载最新的版本)。
-
根据需要运行的平台,确保对应的开发环境和设备。
- Android:Android 5.0 或以上版本且支持音视频的 Android 设备或模拟器(推荐使用真机),如果为真机,请开启允许调试选项。
- iOS:Xcode 15.0 或以上版本,iOS 12.0 或以上版本且支持音视频的 iOS 设备或模拟器(推荐使用真机)。
- macOS:macOS 10.13 或以上版本且支持音视频的 macOS 设备。
- Windows:Windows 7 或以上版本且支持音视频的 Windows 设备;并安装 Visual Studio 2019 或以上版本。
- 满足 Express Web SDK 兼容性的浏览器(具体请参考 浏览器兼容性和已知问题),推荐使用最新版本的 Google Chrome 浏览器。
-
确保运行设备已经连接到 Internet。
您可以从 Github 下载其他 Cocos Creator 编辑器版本的示例 Demo 源码。
前提条件
已在 ZEGO 控制台 创建项目,并申请有效的 AppID 和 AppSign,详情请参考 控制台 - 项目管理 中的“项目信息”。
SDK 同时也支持 Token 鉴权,若您需要升级鉴权方式,可参考 如何从 AppSign 鉴权升级为 Token 鉴权。
获取示例源码
本地下载
Github
示例源码目录结构
下列结构为工程目录的文件结构,下文所涉及的文件路径均为相对于此目录的路径。
cocos_creator
├── VERSION.txt
└── ZegoExpressExample
├── assets
│ ├── HomeScene.scene # 主场景
│ ├── HomeScene.ts # 主场景的脚本
│ ├── KeyCenter.ts # 填写申请的 AppID 和 AppSign
│ ├── resources # 资源文件
│ ├── topics # 示例专题
│ └── utils # 工具类
├── native
│ └── engine # 原生工程配置
├── package.json
.
.运行示例代码
- 解压已下载的示例 Demo 源码压缩包,并打开 “CocosDashboard”。
- 在 CocosDashboard 中,单击项目侧边栏,然后单击“Add”按钮,导入示例工程源码所在的 ZegoExpressExample 目录。
- 打开示例工程(建议使用示例工程指定的 Cocos Creator Editor 编辑器版本打开工程)。

- 加载示例工程后,控制台会报大量错误,原因是下载的示例源码中缺少 SDK,因此需要先 下载 SDK 包 (无需解压)。
- SDK 包下载完成后,在 Cocos Creator 菜单栏,选择“Extensions > Extensions Manager”。
- 单击“Project” 并单击 + 号,导入下载好的 SDK 压缩包即可。
导入完成后,若控制台仍然报大量错误,请重新启动 Cocos Creator。


- 示例源码中缺少 SDK 初始化所需的 AppID 和 AppSign,请使用 VS Code 打开示例源码工程,修改 assets/KeyCenter.ts 文件,请使用本文 前提条件 已获取的 AppID 和 AppSign 正确填写,否则示例源码无法正常运行。

-
返回 Cocos Creator 检查控制台是否仍然有错误,若有错误,则重新打开“扩展编辑器”找到 SDK 扩展,尝试先停用 SDK 扩展(单击“开关”按钮),并打开“文件资源管理器/访达”,再回到 Cocos Creator 让其刷新资源,再重新启用 SDK 扩展。然后再打开“文件资源管理器/访达”,再回到 Cocos Creator,直到控制台没有报错为止。若仍然报错,可能需要多次重新启动 Cocos Creator并重复上述步骤。
-
打开工程后,在左下角单击“Assets”,在 assets 目录下,双击 “HomeScene” 场景文件,可以看到示例源码主页的场景(主页为 2D 场景)。

- 在菜单栏选择“Project > Build”,先根据 Cocos Creator 安装配置原生开发环境 文档配置好开发环境,然后再根据 发布到原生平台 文档和实际情况,构建出原生平台工程。
若构建失败,请打开构建日志文件查看错误信息并根据错误提示修正问题。若错误信息与 ZEGO SDK 有关并难以自行解决,请联系 ZEGO 技术支持。

-
开始运行。
-
运行到 Android 设备:
- 在菜单栏选择“Project > Build”,新建构建任务,平台选择 “Android”,填写好各项信息后,单击 “Build”,最后单击 “Make” 开始编译(此步骤耗时较久)。
- 完成上述操作后,连接 Android 设备并单击 “Run”。或者使用 Android Studio 打开原生工程目录 “build/android/proj” 进行操作。
-
若生成失败,请参考 集成 SDK 文档中的常见问题 1、2、3 进行操作。

-
运行到 iOS 设备:
- 在菜单栏选择“Project > Build”,新建构建任务,平台选择 “iOS”,填写好各项信息后,单击 “Build”,最后单击 “Make” 开始编译(此步骤耗时较久)。
- 完成上述操作后,使用 Xcode 打开 “build/ios/proj/ZegoExpressExample.xcodeproj” 原生工程,然后连接 iOS 真机设备,选择 “ZegoExpressExample-mobile” 目标,并选择该真机设备,单击 “Run” 按钮运行。


-
运行到 macOS 设备:
- 在菜单栏选择“Project > Build”,新建构建任务,平台选择 “macOS”,填写好各项信息后,单击 “Build”,最后单击 “Make” 开始编译(此步骤会比较久)。
- 完成上述操作后,单击 “Run”,或者使用 Xcode 打开 “build/mac/proj/ZegoExpressExample.xcodeproj” 原生工程进行操作。
若生成失败,请参考 集成 SDK 文档中的常见问题 7 进行操作。

-
运行到 Windows 设备:
- 在菜单栏选择“Project > Build”,新建构建任务,平台选择 “Windows”,填写好各项信息后,单击 “Build”,最后单击 “Make” 开始编译(此步骤会比较久)。
- 完成上述操作后,单击 “Run”,或者使用 Visual Studio 打开 “build\windows\proj\ZegoExpressExample.sln” 原生工程进行操作。

体验实时音视频功能
在真机中运行项目,运行成功后,可以看到本端视频画面。
为方便体验,ZEGO 提供了一个 Web 端调试示例,在该页面下,输入相同的 AppID、RoomID,输入不同的 UserID、以及对应的 Token,即可加入同一房间与真机设备互通。当成功开始音视频通话时,可以听到远端的音频,看到远端的视频画面。
常见问题
1. 打开示例工程时 CocosDashboard 报错 The editor version does not exist 如何处理?
- 方式 1:本地尚未安装示例工程指定的 Cocos Creator 版本,请单击 CocosDashboard 侧边栏的 Editor 选项卡,并单击右下角的 Download 下载指定的 Cocos Creator 版本。
- 方式 2:单击示例工程的 Editor Version 下拉框,修改示例工程所使用的编辑器版本,但这样可能会存在兼容性问题,需要自行解决。