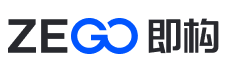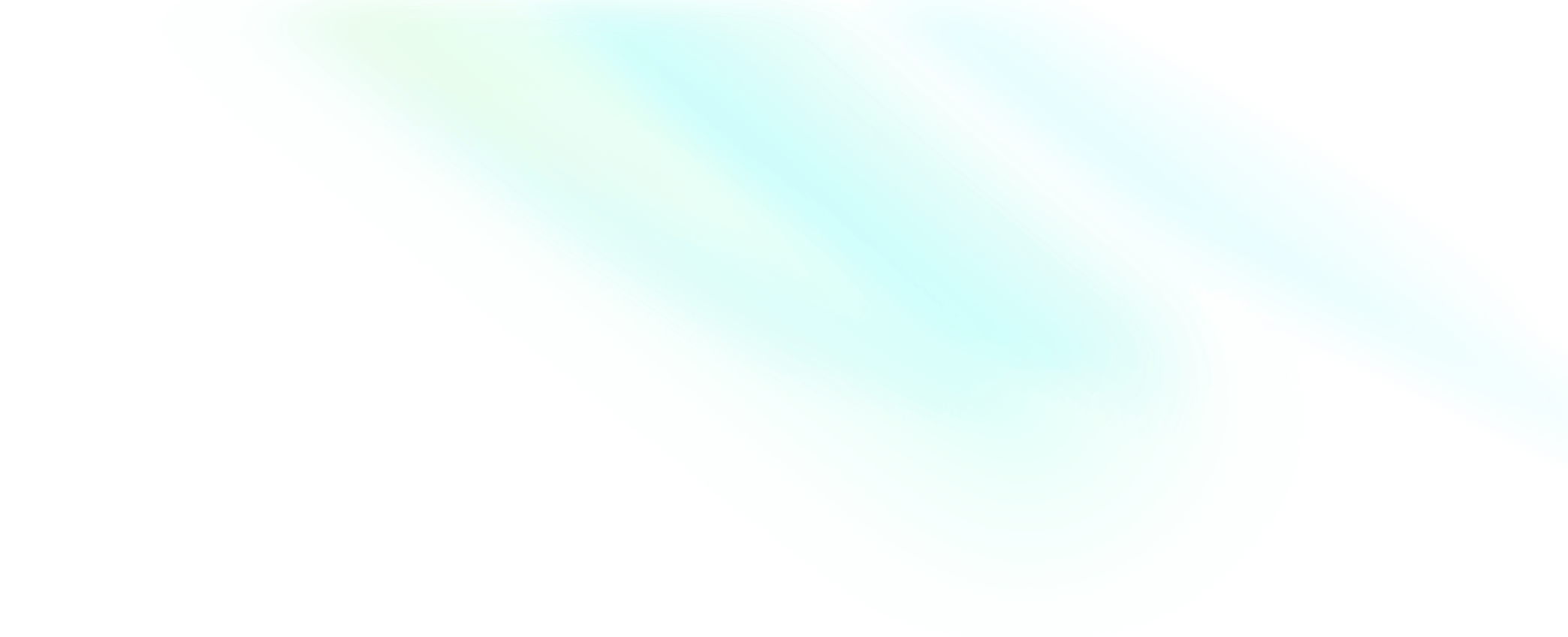跑通示例源码
准备环境
在运行示例源码前,请确保开发环境满足以下要求(以下说明皆以 macOS 开发电脑为例):
- Android Studio 4.0 或以上版本。
- Android SDK 30、Android SDK Platform-Tools 30.x.x 或以上版本。
- Android 6.0 或以上版本,且支持音视频的 Android 设备或模拟器(推荐使用物理设备),如果是物理设备(真机),请开启“允许调试”选项。
- Android 设备、 macOS / Windows 开发电脑已经连接到 Internet。
说明
- 首次编译示例源码时,如果没有对应的依赖库或者构建工具,Android Studio 会自动下载示例源码,可能需要较长时间,请耐心等待。
- 建议下载特定的 Gradle 及所需的依赖库,请参考 Gradle Services 下载。示例源码中使用的 Gradle 相关版本如下:
- gradle:6.8.1(在 “project/gradle/wrapper/gradle-wrapper.properties” 文件中查看)。
- gradle Android 插件:4.1.2(在 “project/build.gradle” 文件中查看)。
前提条件
- 已在 下载 页面,获取最新版本的 SDK 和示例源码。
- 已在 ZEGO 控制台 创建项目,获取到了接入 ZegoEffects SDK 服务所需的 AppID 和 AppSign,详情请参考 控制台 - 项目管理 中的“项目信息”。
- 已联系 ZEGO 技术支持,开通 ZegoEffects 相关套餐服务权限。
运行示例源码
1
打开 Android Studio
在您的电脑中找到并打开 Android Studio。

如果您尚未安装 Android Studio,可参考以下任意方式:
- 方式 1:登录 Android Studio 官网 下载并安装 Android Studio 及其相关的 SDK Tools。由于国内运营商网络限制等原因,开发者需要确保本机能连接该网站,若无法访问建议选择方式 2。
- 方式 2:使用搜索引擎搜索 "Android Studio 下载"、"Android Studio 安装" 和 "Android Studio SDK Tools 安装",查找可下载的源网站,并安装相关软件和工具。
2
打开示例项目
-
打开 Android Studio,单击 "Open an existing Android Studio project"。

-
在解压后的示例源码文件夹中选择 "ZegoEffectsExample" (SDK Demo) 文件夹,并单击 "Open" 打开。

3
添加 SDK 资源
- 将 下载 后的 SDK 目录下的 "arm64-v8a" 文件夹、"armeabi-v7a" 文件夹、"x86_64" 文件夹 和 "ZegoEffects.jar" 文件,拷贝到 "Example > ZegoEffectsExample > SDKManager > libs" 路径下。

- 将根目录下的 Models 及 Resources 两个文件夹拷贝或替换到 "Example > ZegoEffectsExample > EffectsOnly > src > main > assets"路径下。
4
配置鉴权信息
- 下载的示例源码中缺少 SDK 初始化所需的鉴权信息(AppID、AppSign),需要修改"ZegoEffectsExample/SDKManager/src/main/java/im/zego/zegoeffectsexample/sdkmanager" 目录下的 "ZegoLicense.java" 文件。请使用本文 前提条件 所获取到的信息正确填写,否则源码无法正常运行。
此处需要填写 BACKEND_API_URL 为
https://aieffects-api.zego.im/?Action=DescribeEffectsLicense,用于在线鉴权,详情请参考 在线鉴权。拉取鉴权文件后,SDK 校验通过才可以正常使用 SDK 的功能。ZEGO 建议开发者定时更新、拉取鉴权数据,防止鉴权文件过期,导致 SDK 校验不通过的问题。
- 找到 "app/build.gradle" 文件,修改
applicationId为申请 license 时所使用的包名。
5
连接设备
-
将 Android 设备链接到开发电脑,当该设备成功开启"开发者模式"和 "USB 调试功能"后,可以看到 Android Studio 由下图:

变为下图:

即 Android Studio 已成功连接到 Android 设备,可以将示例源码运行到该设备上了。
说明- 当开发电脑连接 Android 设备后,大部分设备会弹出提示,不同 Android 厂商的提示信息有所不同,可根据情况选择 USB 模式。
- 当 Android 设备连接开发电脑后,需要根据情况在该设备上开启开发者模式和 USB 调试功能(不同厂商的 Android 设备开启方式不同)。具体开启方式可以使用搜索引擎搜索。 例如:目前存在一台未开启过开发者模式与 USB 调试功能的某设备,可以在搜索引擎搜索"某设备开启开发者模式",查看具体的开启教程。
6
运行项目
单击 "Build and run" 按钮,编译并运行示例源码。