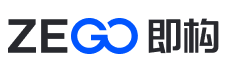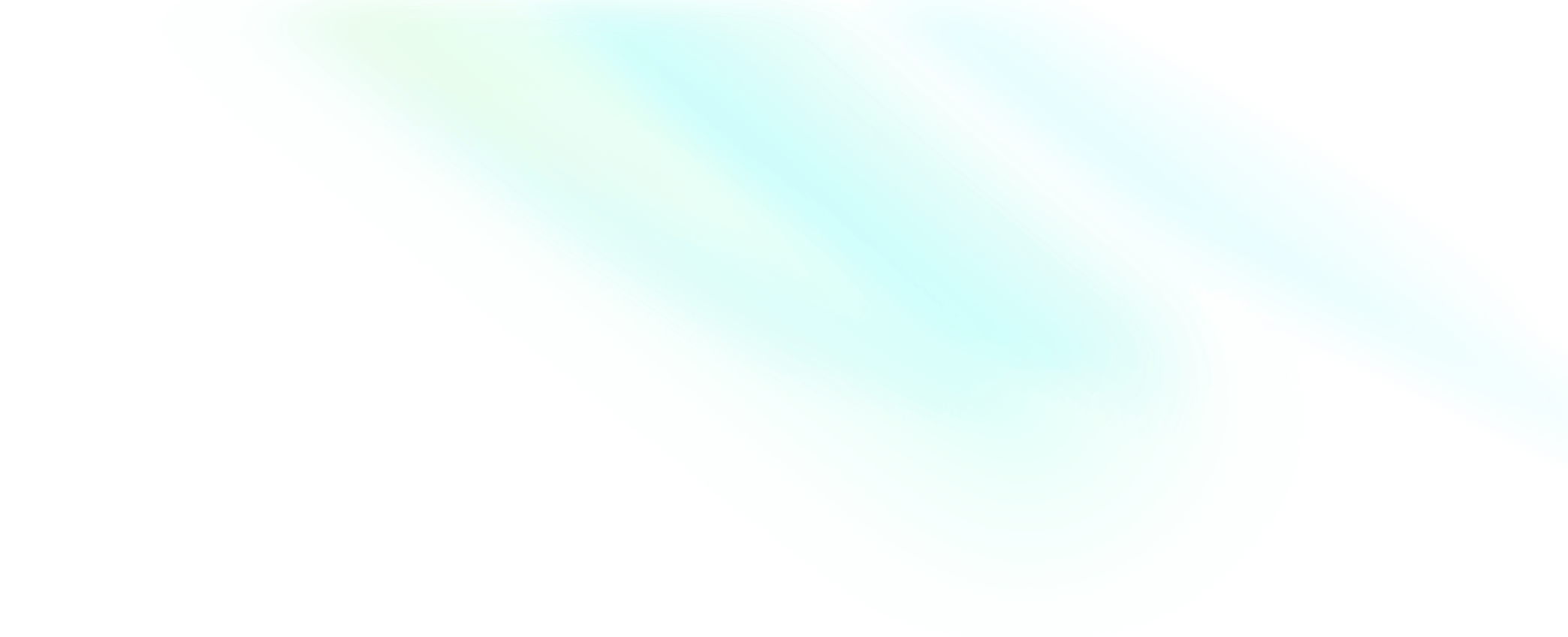在 iOS 应用开发中,出现卡顿、设备发热、内存占用过多等的问题,该如何分析?
在 iOS 应用开发过程中,经常会遇到性能达不到要求,导致卡顿、发热、内存占用过多、闪退等的问题,可以通过以下方式,进行性能分析和优化:
- 通过 Xcode 中的 Instruments 工具,进行性能检测与分析;
- 通过分析,找到资源泄露、内存泄露、能量消耗等性能开销较大的地方,然后进行优化。
在音视频场景中,性能分析和优化尤为重要。由于音视频渲染、编码等操作的开销都很大,尤其是某些海外业务场景下(例如,用户群体硬件条件一般),如果应用的性能差,影响更明显,用户的体验会大打折扣。
Instruments 介绍
Instruments 是 Xcode ⼯具集的⼀部分,是⼀个强⼤⽽灵活的性能分析和测试⼯具,可帮助开发者剖析 iOS、watchOS、tvOS 和 macOS 等应⽤程序、进程和设备,以便更好地理解和优化它们的⾏为和性能。从应⽤程序开发过程的前期,就将⼯具整合到⼯作流程中,可以帮助开发者在开发周期的早期发现问题,从⽽节省后期的时间。
在 Instruments 中,可以使⽤专⻔的“⼯具”,随时间跟踪应⽤程序、进程和设备的不同⽅⾯,通过对收集的数据进⾏分析,呈现详细的结果。
Instruments 可以广泛地收集不同类型的数据并反复排查,更容易识别可能被忽略的问题。例如:由于多个打开的⽹络连接,应⽤程序可能会出现⼤量内存增⻓,此时通过 “Allocations” 和 “NetWork”,开发者就可以识别没有关闭的连接,释放内存占用。

有效地使⽤⼯具,可以:
- 检查⼀个或多个应⽤程序或进程的⾏为。
- 检查设备的特定功能,如 Wi-Fi 和蓝⽛。
- 在模拟器或物理设备上执⾏分析。
- 跟踪源代码中的问题。
- 对应⽤进⾏性能分析。
- 查找应⽤程序中的内存问题,如泄漏、废弃内存和僵⼫对象。
- 确定优化应⽤程序的⽅法,以获得更⼤的效率。
- 执⾏⼀般系统级故障排除。
- 将⼯具配置保存为模板,以便下次使⽤。
虽然 Instruments 嵌⼊在 Xcode 的工具集中,与 Xcode ⼀起使⽤;但 Instruments 也是⼀个独⽴的应⽤程序,可以根据需要单独使⽤。
Instruments 使用
启动 Instruments
在 Xcode 中,选择 “Xcode > Open Developer Tool > Instruments”。

创建 Trace 文件
启动 Instruments 后,在弹出的 “Choose a profilling template for:” 对话框中,选择一个 目标设备 和 目标进程(App),然后选择需要使用的 工具(下图以 Allocations 为例),最后点击 “Choose” 完成创建。


-
工具栏
- 开始/结束:启动或停止对 App 的监控分析。点击开始时 App 会启动,Instruments 会根据配置监控 App 的运行情况,时间轴面板和详情面板会实时更新,点击结束时 App 会退出,Instruments 会停止工作。
- 暂停:暂停对 App 的监控分析。点击暂停时 App 会暂停运行并卡住,Instruments 会暂停监控 App 的运行情况。
- 目标设备:目标设备列表,包括 iPhone,iPad,Mac,Apple Watch 等,iOS 设备可通过有线或者无线连接。
- 目标进程:目标设备上的可以分析的进程,如 iPhone 上的 App。
- 活动观察器:当前 Trace 文件中已存在的分析活动,可通过点击左右按钮进行切换,同时显示每个分析活动所用的时间。
- 添加分析工具:显示或隐藏所有的 Instruments 工具列表,可从列表中选择某个工具,并添加到当前的分析活动中。
-
时间轴面板
时间轴面板是随着时间,通过监控 App,实时更新收集到的数据,并以图表的形式展示。图表可缩放、左右滚动、点击指定某个时间点观察附近的数据情况、在某个时间点上插入标识图标、标记为高亮、划定指定的时间区域(高亮)、在 Instruments 列表中选择某个或多个工具做大头针等,将该工具固定显示在时间轴面板的最下方。
-
数据展示区
数据展示区是随着时间,通过监控 App,实时更新收集到的数据,并以表格的形式展示。显示的数据内容,对应时间轴面板选择的 “Instruments 工具”(高亮),数据内容详情与时间轴面板的时间选择有关,例如时间轴面板上指定的某时间点,某个时间区域等,默认随着时间进度变化。
- 导航栏:左上角可以更显数据展示的区域数据组织类型,如截图所示当前为 Allocations List,即将所有以列表形式平铺
- 收集数据的显示区域:显示数据内容详情。
- 过滤和配置工具栏:可通过在输入框输入关键字,过滤数据显示区域想要显示的数据;可通过配置按钮选项,调整数据显示区域显示数据的方式。
翻译 Trace 堆栈
Instruments 分析完成后,需要对 Trace 文件中分析出来的堆栈信息进行翻译,便于确认有问题的函数、或待优化的问题。
点击 “File > Symbols”。

一般来说,对于常见应用,符号表(Symbols)可以分为两种类型:
-
可以直接获取。例如,应用本身在编译过程中生成的符号表。
如何生成应用 App 的符号表:
- 选择 “Build Settings > Build Options > Debug Information Format”,确认是否为
DWARF with dSYM File。 - 编译项目后,在 Products 文件夹下,会生成对应的 “.app” 文件。在该文件上右键,选择 “show in Finder”,在同一级目录下,找到对应的 dSYM 文件,即符号表文件。
- 选择 “Build Settings > Build Options > Debug Information Format”,确认是否为
-
对于第三方库,比如 ZegoExpressEngine,符号表是由 ZEGO 保管维护,因此开发者无法直接获取到。

在分析过程中,如果发现异常与 ZEGO 有关,您可以保存 Trace 文件,并联系 ZEGO 技术支持进行分析。
保存 Trace 文件
将已分析好的 Trace 文件,保存在本地,并联系 ZEGO 技术支持定位问题。
点击 “File > Save/Save As...”。

相关案例分析
CPU 消耗
App 运行时,分析 CPU 的消耗情况,一般使用 Time Profiler。
CPU 的消耗直接导致设备发热、卡顿、耗电等问题,分析 CPU 的消耗情况可以确认 App 内各线程工作是否符合预期。
例如,使用 ZegoExpressEngine 官网示例 Demo,运行 Demo,点击 推流,点击 Start Publishing 按钮,点击 Stop Publishing 按钮,CPU 消耗情况如下图:

点击上方 Threads 过滤器选项,可以查看示例 Demo 下所有线程的 CPU 使用情况。
从下图可以看出,在选中的时间段内,主线程有一次占比较高的 CPU 消耗;在下方展开调用栈详情,可以看出是 Demo 中的某个回调导致 CPU 消耗增大。

再点击右下角的调用栈接口详情,跳转到 Demo 的对应代码位置。
查看代码详情,可以发现是因为此时 SDK 回调了一次推流质量,Demo 更新了 UILabel 的内容,UI 的刷新导致 CPU 消耗增大。

您在发现 App 存在 CPU 消耗异常、手机发热、卡顿严重等问题时,可以通过上述方式进行分析。如果发现 ZegoExpressEngine SDK 导致 CPU 消耗增加,可以保存好 Trace 文件,联系 ZEGO 技术支持进一步分析。
内存增长
App 运行时,分析内存的增⻓情况,一般使用 Allocations。
例如,使用 ZegoExpressEngine 官网示例 demo,运行 demo,点击 推流,点击 Start Publishing 按钮,点击 Stop Publishing 按钮,返回到首页列表页,内存变化情况如下图:

由于已经在前面已经导入了 Demo 的符号表,可以看到 Demo 的详细调用堆栈;同时,由于没有导入 ZegoExpressEngine SDK 的符号表,对应的堆栈都只是简单的地址。
选择其中一个内存变化区域,点击右侧堆栈跟 Demo 有关的方法调用,可以直接跳转到对应代码处,并详细展示了每一行代码的内存影响。

如果发现 ZegoExpressEngine SDK 内存变化存在异常,如内存持续增长,或内存未按照预期释放,可以保存好 Trace 文件,联系 ZEGO 技术支持进一步分析。